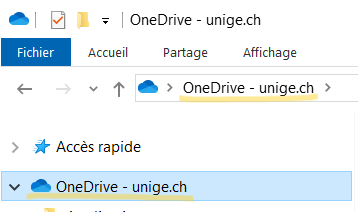Comment partager un document sur OneDrive - plusieurs options
Contexte
La solution OneDrive Entreprise à disposition des collaborateurs/trices de l'UNIGE offre la fonctionnalité de partage de documents et de répertoires. Cet article présente les informations utiles à sa prise en main.
Principe de base
- Le partage sur OneDrive est associé à l'envoi d'un lien ou d'une invitation par e-mail aux personnes définies par la/le propriétaire.
- Trois options existent pour des périmètres plus restreints, donnant alors lieu à un partage qui n'expire pas tant que maintenu par la/le propriétaire. Il s'agit du mode de partage recommandé :
- pour les personnes du domaine unige.ch exclusivement, ou
- pour des personnes disposant déjà d'un accès, ou
- pour des personnes spécifiques définies par la/le propriétaire. - Une autre option de partage est désactivée à l'UNIGE pour des raisons de sécurité: "Toute personne ayant le lien" .
- Un même document ou répertoire peut cumuler plusieurs de ces quatre options de partage.
Comment faire
Sous Windows |
|
|
|
|
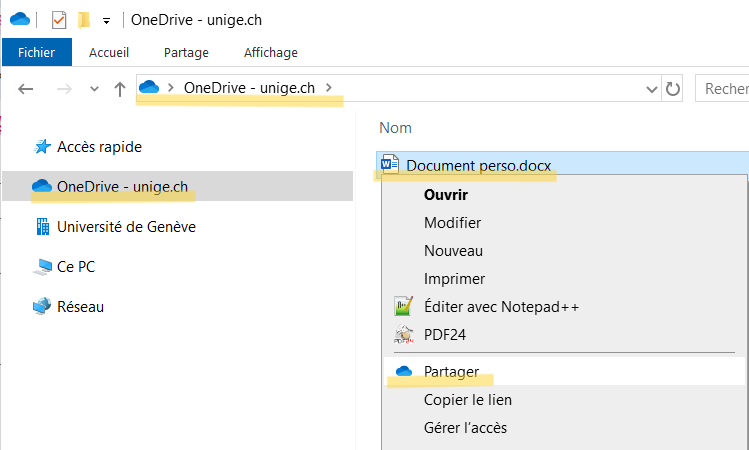 |
|
Une fenêtre s'ouvre.
|
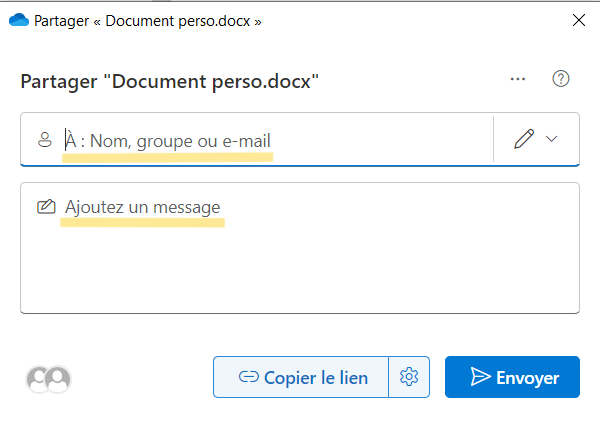  |
Selon les options, OneDrive offre la possibilité de créer un lien de partage
- pour tous membres de l'Université de Genève,
- uniquement pour les membres déjà autorisés,
- pour une personne spécifique.
L'option "Toute personne ayant le lien" est désélectionnée par défaut pour l'UNIGE.
- Autoriser ou non la modification,
- Interdire le téléchargement. |
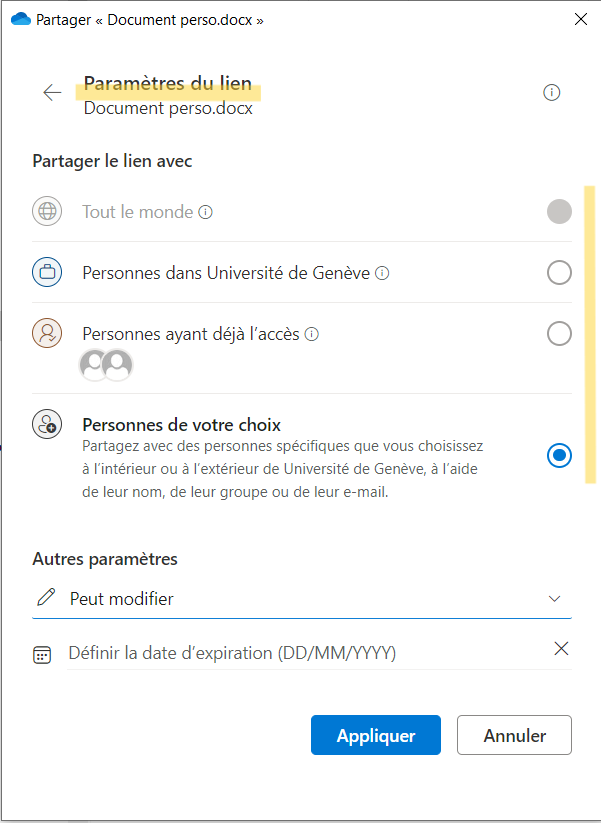 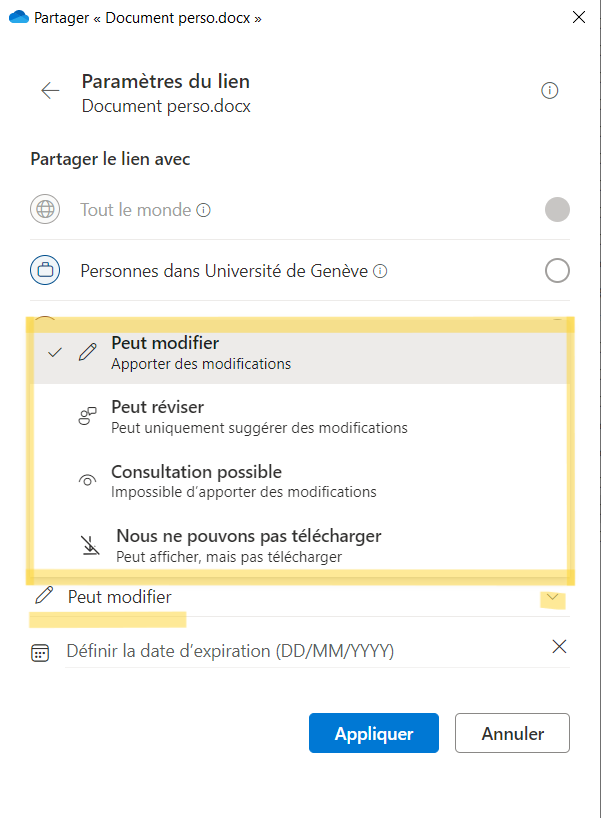 |
|
|
|
Il existe deux possibilités de partage Partage à travers un lien copié
|
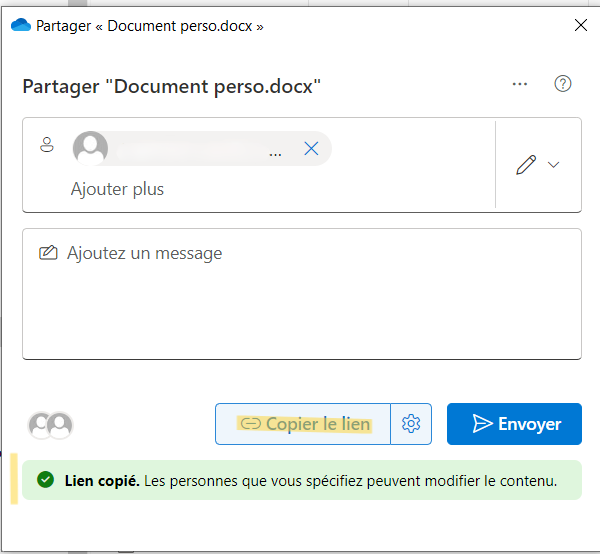 |
|
Partage par invitation e-mail
|
|
Sous macOS |
|
|
|
|
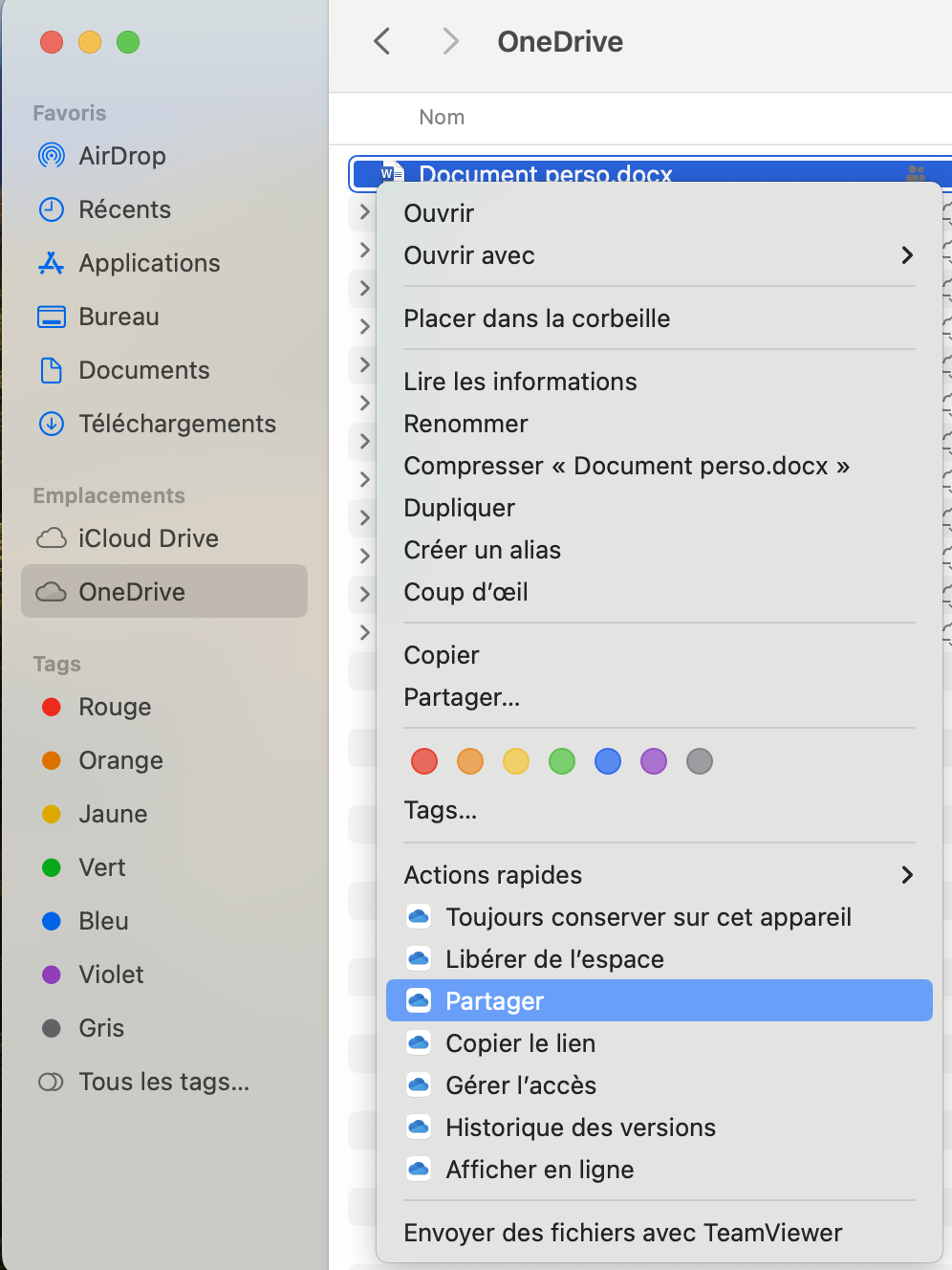 |
|
Une fenêtre s'ouvre.
|
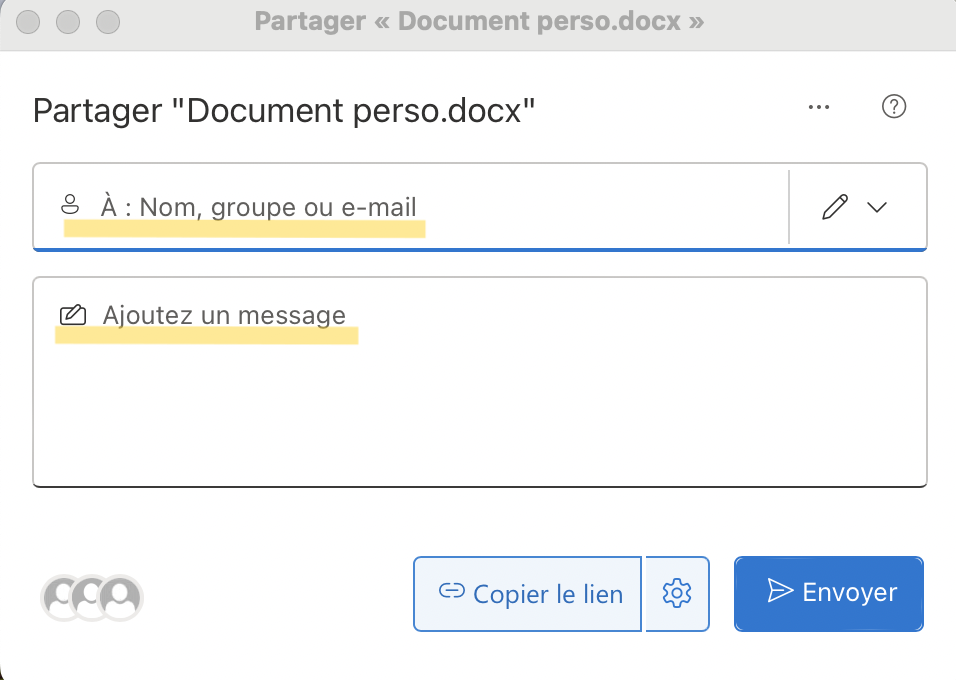  |
Selon les options, OneDrive offre la possibilité de créer un lien de partage
- pour tous membres de l'Université de Genève,
- uniquement pour les membres déjà autorisés,
- pour une personne spécifique.
L'option "Toute personne ayant le lien" est désélectionnée par défaut pour l'UNIGE.
- Autoriser ou non la modification,
- Interdire le téléchargement
|
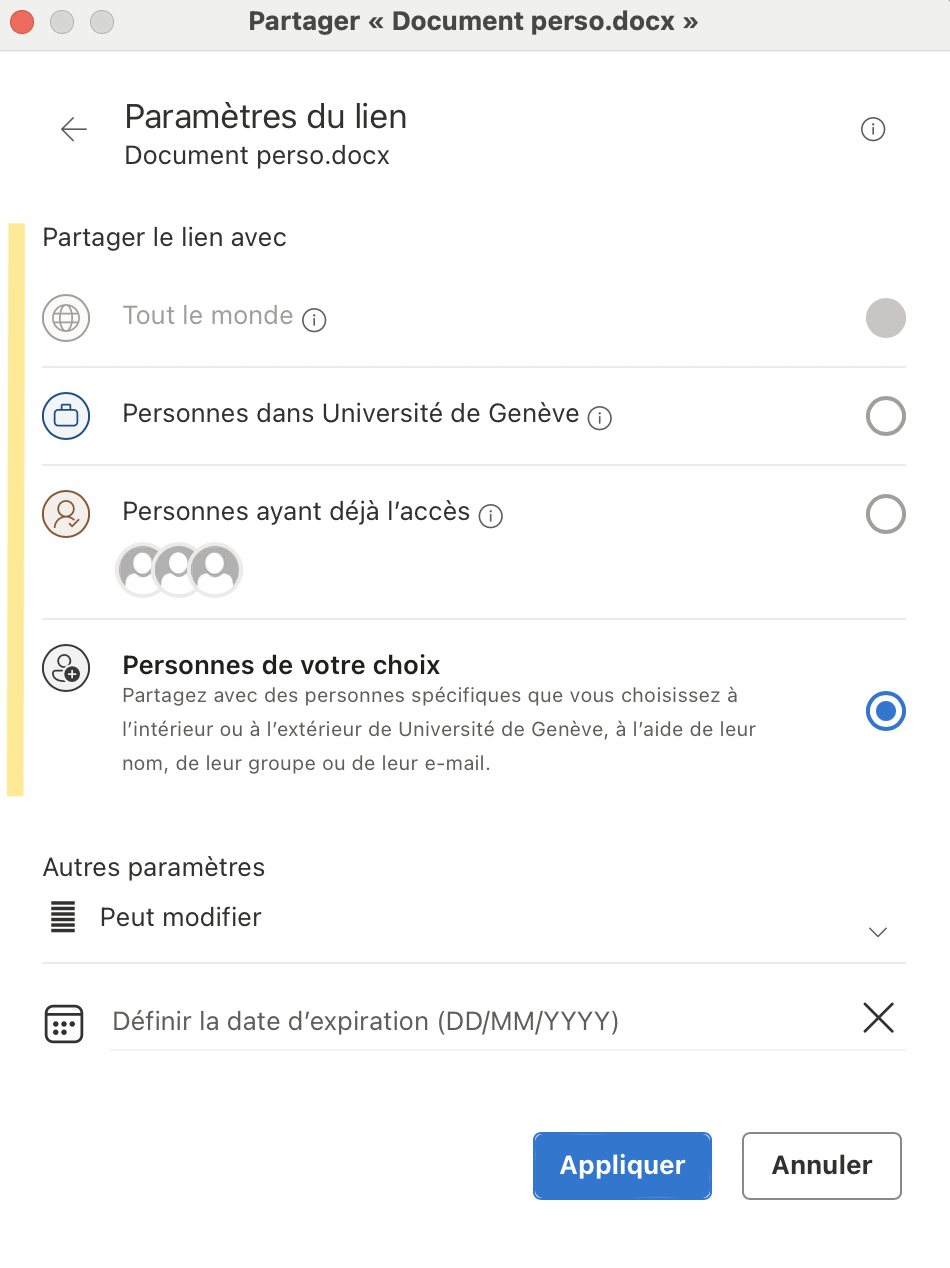 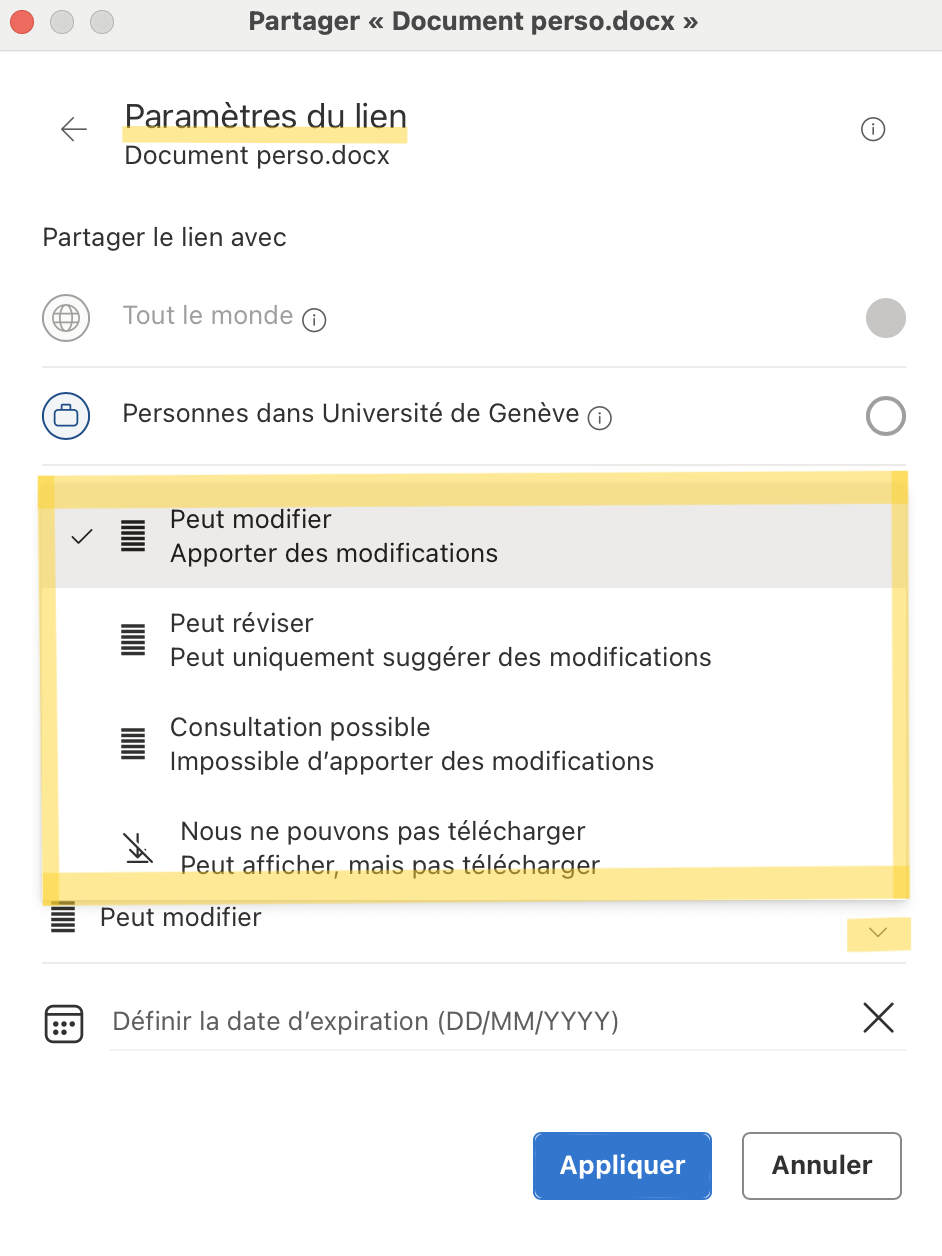 |
|
Il existe deux possibilités de partage Partage à travers un lien copié
|
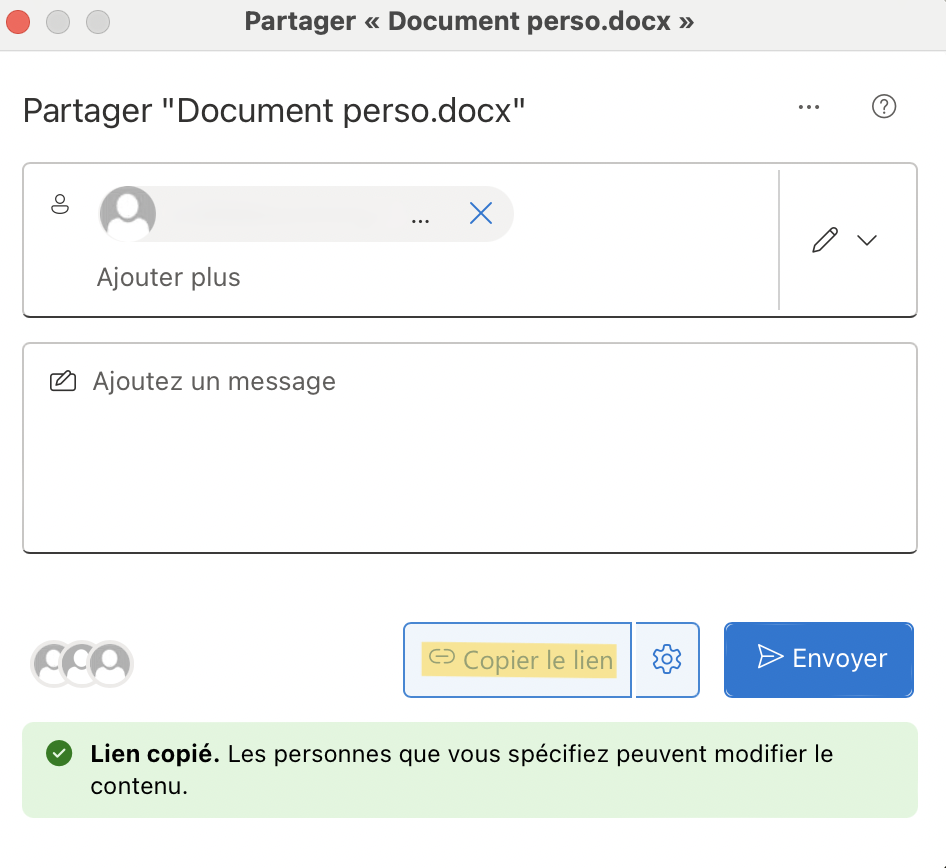 |
|
Partage par invitation e-mail
|
 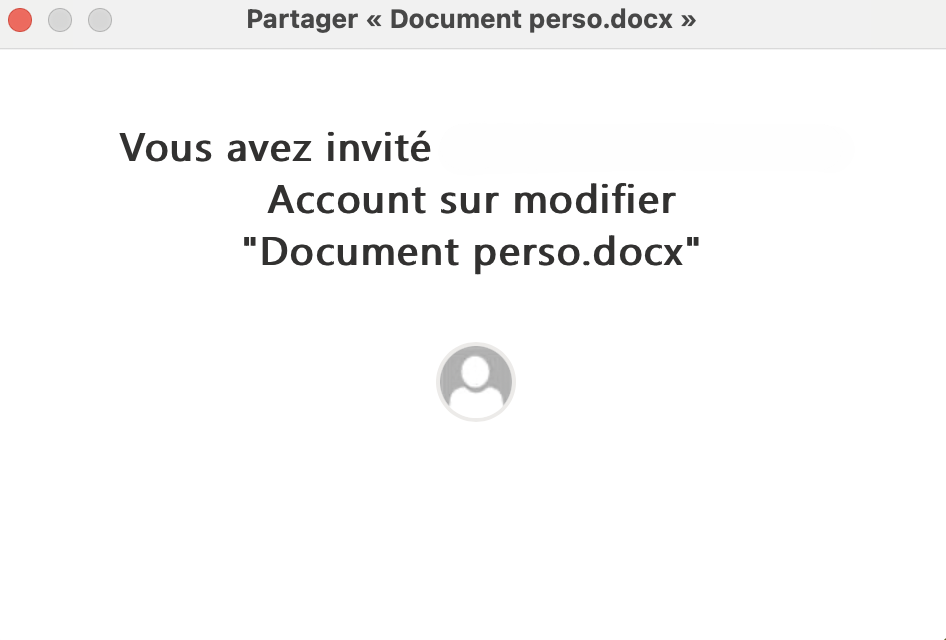 |
Depuis un navigateur internet (pour tout OS) |
|
|
|
|
|
|
|
|
La fenêtre OneDrive apparaît à l'écran.
|
|
|
|
|
Une fenêtre s'ouvre.
|
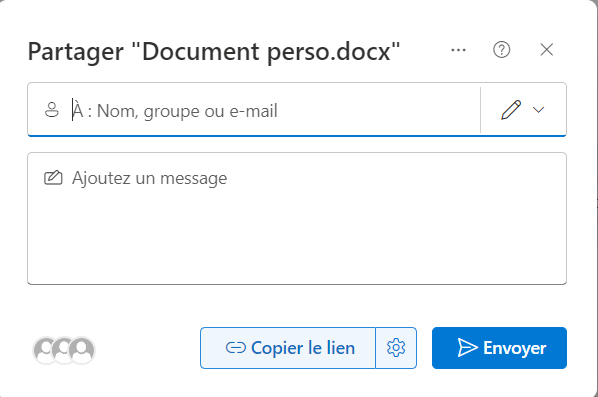 |
Selon les options, OneDrive offre la possibilité de créer un lien de partage
- pour tous membres de l'Université de Genève,
- uniquement pour les membres déjà autorisés,
- pour une personne spécifique.
L'option "Toute personne ayant le lien" est désélectionnée par défaut pour l'UNIGE.
- Autoriser ou non la modification,
- Interdire le téléchargement.
|
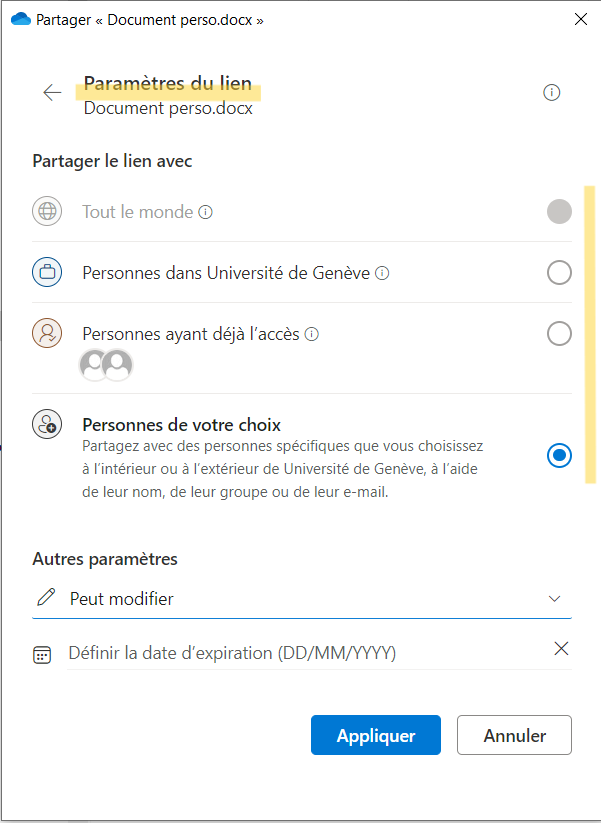 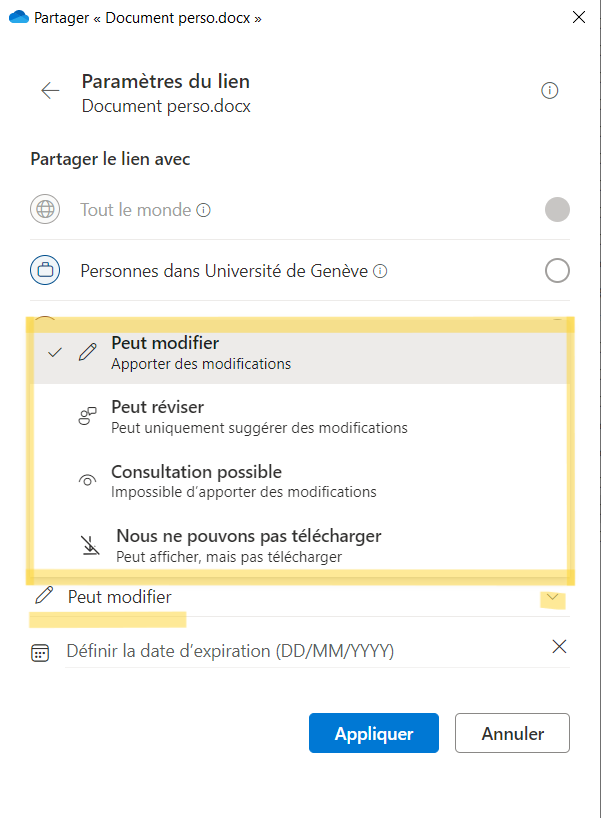 |
|
Il existe deux possibilités de partage Partage à travers un lien copié
|
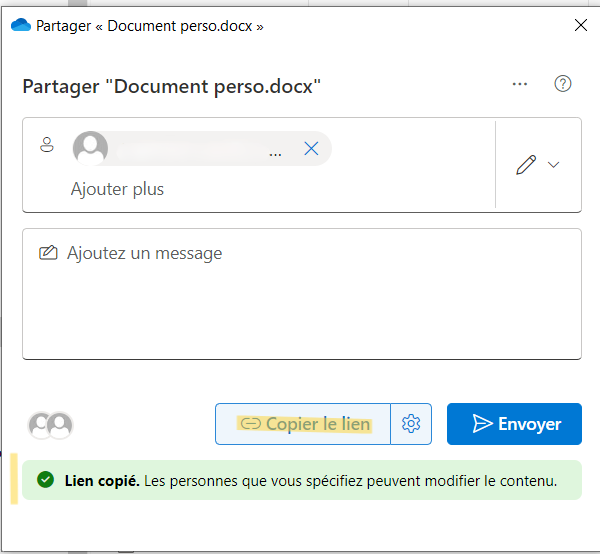 |
|
Partage par invitation e-mail
|
 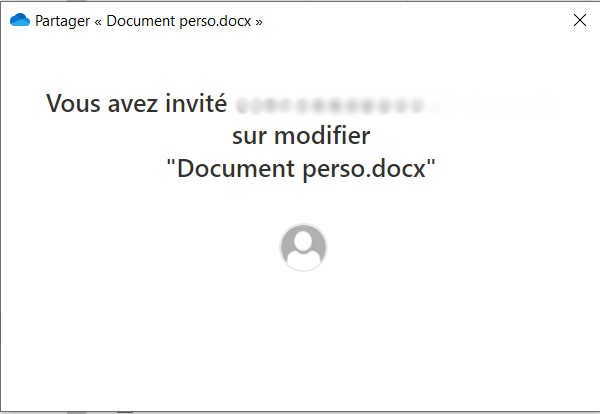 |