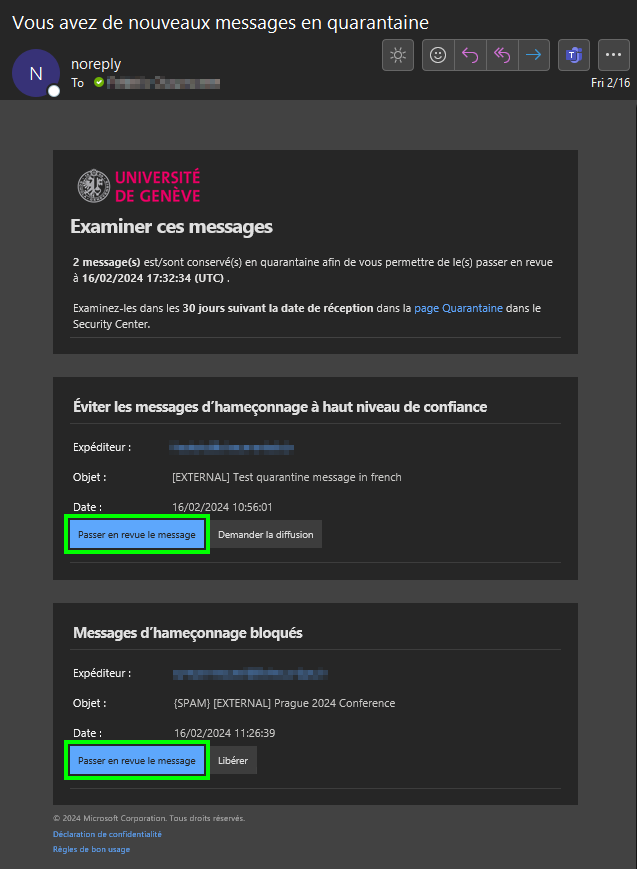Comment gérer la quarantaine Microsoft Defender - Libérer et supprimer les messages
English version below
Contexte et prérequis
Cet article explique comment gérer la quarantaine Microsoft Defender (MDO) afin de libérer et supprimer les messages.
Environnement
- Outlook 365 via un navigateur Internet (Firefox, Edge, Safari, Chrome, etc ...)
- Avoir une adresse e-mail à l'Université de Genève
- Disposer de ses identifiants ISIs
Procédure
- Se connecter directement sur https://security.microsoft.com/quarantine avec ses identifiants ISIs
ou
- A la réception du message de notification de la quarantaine Microsoft Defender
Comment faire
Etape 1
Connexion nb : l'accès à la quarantaine des boîtes aux lettres génériques doit se faire en cliquant sur la case "Passer en revue le message" du message de notification de l'adresse générique en question (Option 2) |
Option 1: Se connecter directement sur https://security.microsoft.com/quarantine avec ses identifiants ISIs
Option 1:A la réception du message de notification de la quarantaine Microsoft Defender (MDO)Demander la revue d'un des messages depuis le courriel de notification de la quarantaine MDO
|
Etape 2Sélection du message souhaité
|
|
Etape 3Prévisualisation du message afin de vérifier qu'il est légitime et qu'il ne contient pas de spam ou de phishing.
Une fois terminé, cliquer sur la croix dans le coin en haut à droite pour fermer la fenêtre et revenir à la quarantaine
|
|
Etape 4 (facultative)
Cette étape est facultative mais elle permet d'avoir plus d'information, comme les en-têtes de messagerie, sur un e-mail en quarantaine. Il faut le sélectionner puis cliquer sur "Afficher les en-têtes du message"
|
|
Etape 5
Libération ou suppression du message sélectionné
Pour libérer le message analysé à l'étape précédente, cliquez sur "Libération".
Si vous souhaitez le supprimer de la quarantaine parce qu'il contient du spam ou du phishing, cliquez sur "Supprimer les messages"
Attention : tout élément non détruit dans la quarantaine le sera automatiquement après 30 jours. |
|
Etape 6
Libération du message sélectionné Afin d'améliorer le filtre, il est possible de sélectionner l'option "Signaler le message comme n'ayant aucune menace" (point 2)
|
n.b.: Vous ne pouvez pas libérer vous-même les messages de catégorie "Hameçonnage à haute fiabilité" ou "Malware", mais vous pouvez demander leur libération en cliquant sur "Demander la diffusion". Après analyse par les spécialistes de la sécurité, le message vous sera transmis dans votre dossier de réception s'il ne contient aucun risque.
|
Etape 7
Suppression du message libéré Lorsqu'un message a été libéré, son statut indiqué est "Libéré". Il est ensuite possible de le supprimer de la quarantaine.
Rappel : tout élément non détruit dans la quarantaine le sera automatiquement après 30 jours.
|
|
Etape 8
Vous avez la possibilité de gérer des listes d'expéditeurs approuvés ou d'expéditeurs bloqués. Les messages venant de ces expéditeurs seront automatiquement libérés de la quarantaine ou mis en quarantaine. Ces listes ne s'appliquent que pour les messages de type spam ou phishing. Les messages de type "Hameçonnage à haute fiabilité" ou "Malware" iront TOUJOURS en quarantaine. |
Depuis les client lourd Outlook: 1. Aller dans les "Options du courrier indésirable..." depuis le menu "Accueil"
2. Gérer les listes d'expéditeurs approuvés ou d'expéditeurs bloqués
Depuis le navigateur Internet: 1. Aller dans le paramètre de messagerie2. Dans "Courrier" > "Courrier indésirable", vous pourrez gérer les listes d'expéditeurs approuvés ou d'expéditeurs bloqués |
Context and prerequisite
This article explains how to manage Microsoft Defender Quarantine (MDO) to release and delete messages.
Environnement
- Outlook 365 via a web browser (Firefox, Edge, Safari, Chrome, etc ...)
- Have an email address at the University of Geneva
- Have your ISIs identifiers.
Procedure
- Log in directly to https://security.microsoft.com/quarantine with your ISIs credentials
or
- Upon receiving the Microsoft Defender Quarantine notification message
How to do
Step 1
Connexion nb : access to the generic mailbox quarantine must be done by clicking on the “Review Message” box of the notification message (Option 2) |
Option 1: Use your ISIs credentials to log in directly on https://security.microsoft.com/quarantine
Option 2 Upon receiving the Microsoft Defender (MDO) Quarantine notification message
|
Step 2
Select your message |
|
Step 3
Preview the message to verify that it is legitimate and does not contain spam or phishing.
Once finished, click on the cross in the top right corner to close the window and return to quarantine |
|
Step4 (optional)
This step is optional but it allows you to have more information, such as email headers, on a quarantined email. You must select it then click on “View messages header” |
|
Step 5
Releasing or deleting the selected message
|
|
Step 6
Releasing the selected message In order to improve the filter, it is possible to select the option "Report message as having any threats" (point 2) |
n.b.: You cannot release messages in the "High Confidence Phish" or "Malware" categories yourself, but you can request their release by clicking "Request release". After analysis by security specialists, the message will be sent to you in your reception file if it does not contain any risk. |
Step 7
Deleting the released message When a message has been released, its status is indicated as "Released". It is then possible to delete it from quarantine.
Reminder: any item not destroyed in quarantine will be automatically destroyed after 30 days. |
|
|
Step 8 You can manage lists of safe senders or blocked senders. Messages from those senders will be automatically released from quarantine or quarantined. Those lists only apply to messages’ types: spam or phishing. “High Trust Phishing” or “Malware” messages ALWAYS go into quarantine. |
Using Outlook application: 1. Open "Junk E-mail Options..." from "Home" menu
2. Manage safe senders and bloacked senders lists
Using Outlook Web Application: 1. Open Outlook Web App Settings
2. In "Mail" > "Junk email", you can manage safe senders and blocked senders lists |