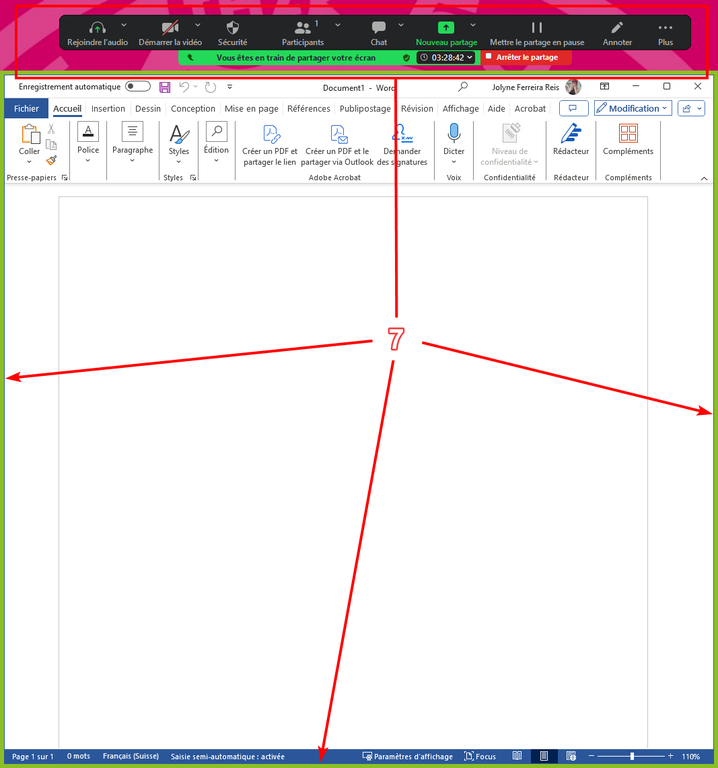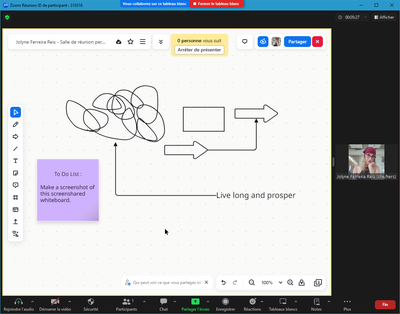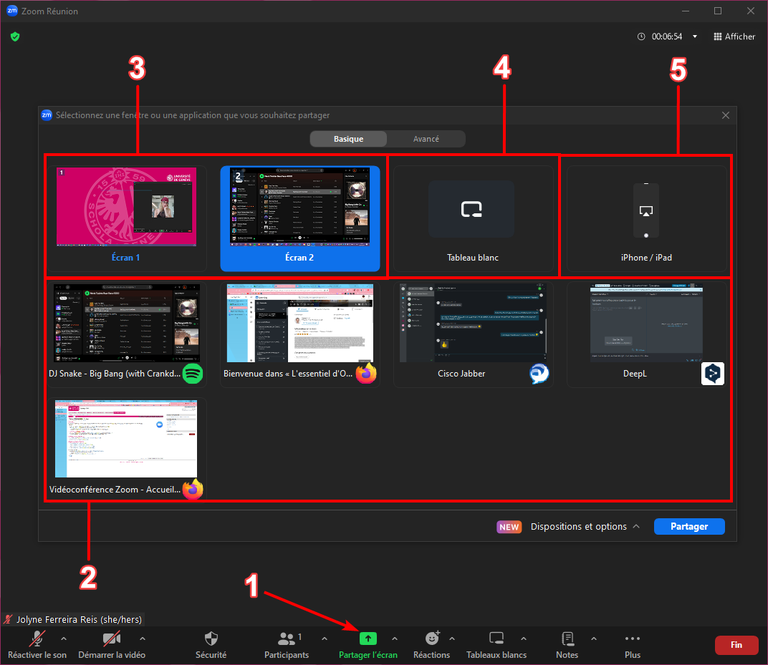Contexte
Vous serez parfois amené-e-s à partager votre écran avec vos participant-es pendant une réunion. Il est préférable d'en comprendre au mieux son fonctionnement.
Environnement
- OS : Windows, macOS
- Logiciel : Zoom web, Zoom desktop
Comment faire
- Avant de vérifier les paramètres de partage, vérifiez que vous avec les droits de partage (être hôte ou co-hôte minimum) car depuis les nouvelles mesures de sécurité contre le Zoombombing, ou les connexions indésirables, les participants classiques ne peuvent pas partager leur écran.
|
|
Le menu de partage se scinde en deux parties : un partage de base ainsi qu'un partage avancé.
Dans ces explications, nous n'allons voir que le paramétrage du partage de base, étant bien plus utilisé que le partage avancé.
|
- Cliquez sur le bouton vert Partager l'écran pendant une réunion. Ceci ouvrira une fenêtre avec plusieurs choix.
- Cet encadré représente les fenêtres disponibles au partage. Plus vous aurez de fenêtres ouvertes ou réduites, plus cette liste sera fournie. Si la fenêtre que vous partagez a été réduite ou cachée par une autre fenêtre, un écran gris sera affiché lors du partage. Enfin, si vous ne voyez pas la fenêtre que vous souhaitez partager, il suffit de s'assurer qu'elle soit bien ouverte et de fermer puis rouvrir la fenêtre de partage.
- Cet encadré représente le partage d'un écran entier. Partager un écran rendra visible toute fenêtre ou document ouvert depuis ce dernier, plus utile si vous avez plusieurs fenêtres à montrer.
- Le tableau blanc un espace d'échange. Vous ne partagez pas votre écran mais un tableau virtuel sur lequel vous pouvez interagir de différentes façons :
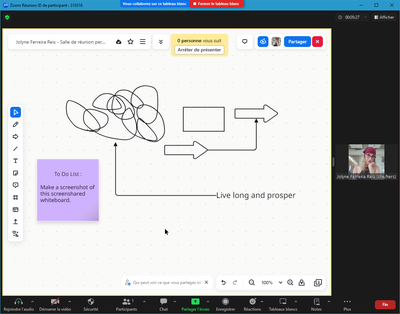
- Dernière fonction, plus niche, vous permettant d'associer un appareil Apple à la réunion et ainsi partager depuis cet appareil Apple tout en continuant la réunion depuis votre ordinateur.
- Cliquez enfin sur le bouton bleu Partager après avoir sélectionné la source désirée (ici nous allons partager un Document Word), afin de démarrer le partage.
|
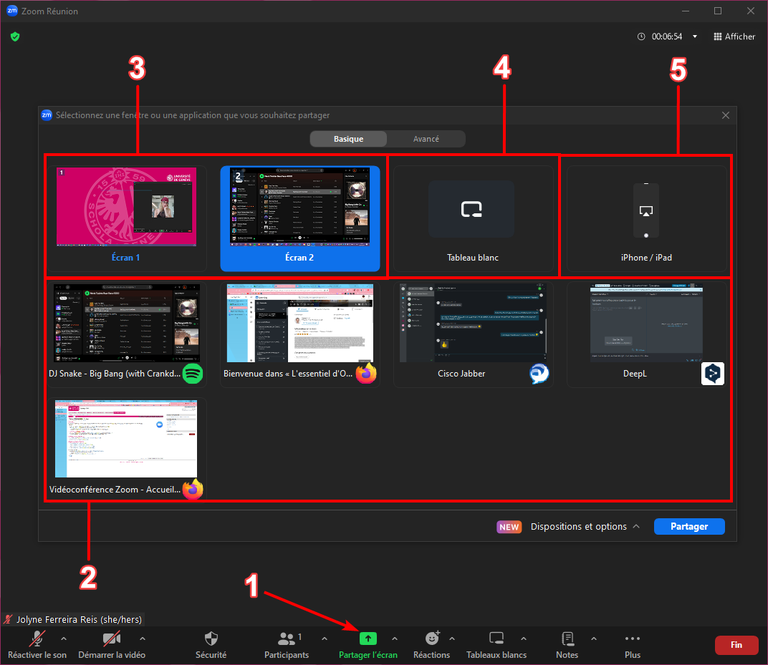
|
7. Un partage avec succès se présente comme suit :
- Une barre supérieure de contrôle vous permettant d'arrêter le partage ainsi que de suivre la réunion pendant votre partage.
- Un détourage vert autour de la fenêtre ou de l'écran sélectionné.
|
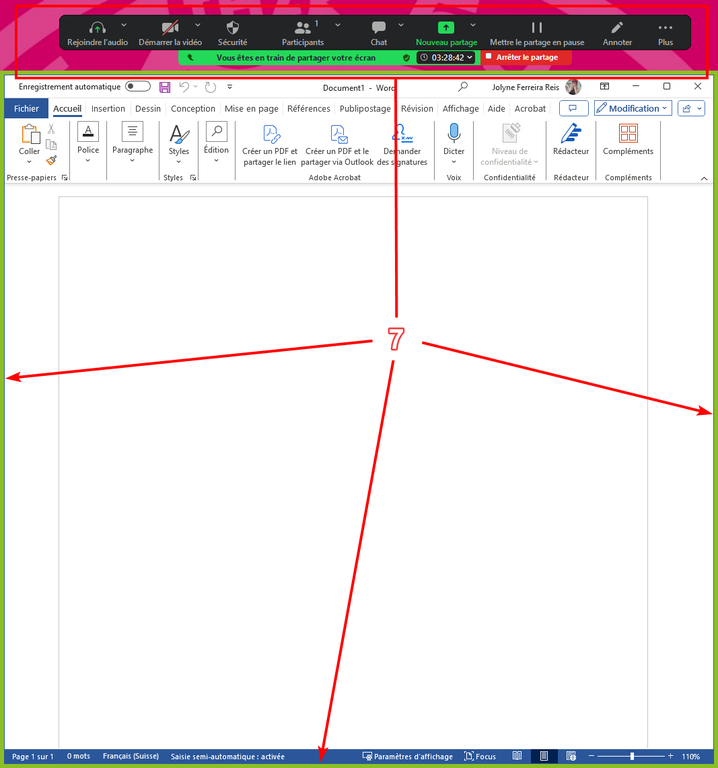 |