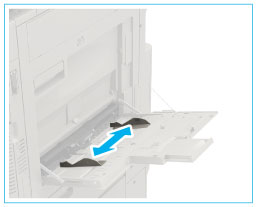Comment imprimer sur les imprimantes UNIFLOW pour Windows
Contexte
Cet article décrit les diverses fonctions d'impression cumulables selon vos besoins.
Les options d'impression des imprimantes CARD_SYSTEM et CARD_SYSTEM-ETU sont préconfigurés pour une impression par défaut en noir/blanc, en recto-verso sur le bord long, sur les cassettes préremplis au format A4 et sans agrafage. À noter que la fonction d'agrafage et l'impression sur le format A3 est disponible uniquement pour l'imprimante CARD_SYSTEM.
Les imprimantes multifonctions participant au système UNIFLOW sont du modèle Canon ImageRUNNER Advance. Des autocollants sont présents sur les imprimantes pour identifier les copieurs ayant du papier A3, des agrafes et des cartouches couleur, toutes les imprimantes n'en sont pas pourvues. Les cassettes sont préremplies de papier A4 recyclé (80g/m2) et A3 recyclé (80g/m2).
Environnement
- Système d'impression uniFLOW
Imprimantes CARD_SYSTEM-ETU et CARD_SYSTEM pour Windows
Fonctions/Imprimantes |
CARD_SYSTEM-ETU |
CARD_SYSTEM |
Impression en noir-blanc ou couleur |
OUI |
OUI
|
Imprimer en recto ou recto verso,
|
OUI |
OUI |
Impression sur le bac manuel (bac multifonction) |
OUI |
OUI |
Impression sur papier A3 (bac prérempli)
|
NON |
OUI
|
Impression avec agrafe ou avec collage (mode Éco)
|
NON |
OUI |
Procédure
1. Afficher les fonctions d'impression
-
Imprimer sur les cassettes préremplies en couleurs ou noir/blanc sur un format A4 ou A5
-
Imprimer en recto ou recto verso, retourner sur les bords courts ou longs, copies assemblées ou groupées
-
Imprimer sur le bac multifonction
- Imprimer avec agrafe ou collage (disponible uniquement pour les collaborateur/trice)
2. Vérifier que votre travail d'impression est sur le système uniFLOW
3. Récupérer votre impression sur une imprimante Canon
- Imprimer sur les bacs préremplis (A4 ou A3)
- Imprimer sur le bac multifonction
Comment faire
1. Afficher les fonctions d'impression |
|||||||||||
|
La fenêtre nommée "Options d'impression" (affiché à droite) vous permettra de paramétrer les fonctions d'impression cumulables. Les options d'impression sont à modifier depuis les différents onglets. L'onglet "Paramètre de base" est un résumé de quelques options présentes dans les onglets : "Configuration page", "Finition", "Alimentation papier", "Qualité" et "Couleur". Afin d'afficher la fenêtre "Option d'impression"
|
|
||||||||||
Imprimer sur les cassettes préremplies en couleurs ou noir/blanc sur un format A4 ou A5 |
|||||||||||
|
Des autocollants sont présents sur les imprimantes pour identifier les copieurs ayant du papier A3.
|
|
||||||||||
Imprimer en recto ou recto verso, retourner sur les bords courts ou longs, copies assemblées ou groupées
|
|||||||||||
|
|
|
||||||||||
Imprimer sur le bac multifonction |
|||||||||||
|
Le bac multifonction permet d'imprimer sur différents grammages et formats de papier. Par exemple, l'impression sur des enveloppes, sur un format A5, sur des feuilles pré-imprimées, nécessitent les paramètres suivants : Exemple pour imprimer sur une enveloppe C5
|
|
||||||||||
Imprimer et agrafer (disponible uniquement pour les collaborateurs/trices) |
|||||||||||
|
À noter que cette fonction est disponible uniquement pour l'imprimante CARD_SYSTEM. Des autocollants sont présents sur les imprimantes pour identifier les copieurs ayant des agrafes. Il est possible de spécifier l'agrafage (en coin et double) ou Éco (sans agrafe). Le mode Éco est limité en un seul collage et à un nombre limité de feuilles par lots, le mode avec agrafe permet un nombre plus conséquent de feuille et deux agrafes par lots.
|
Éco (sans agrafe) |
||||||||||
2. Vérifier que votre travail d'impression est sur le système uniFLOW |
|||||||||||
|
|||||||||||
3. Récupérer votre impression sur une imprimante Canon |
|||||||||||
Imprimer sur les bacs préremplis (A4 ou A3) |
|||||||||||
|
L'impression sur les bacs préremplis (format A4 ou A3) est triviale.
|
|||||||||||
Imprimer sur le bac multifonction |
|||||||||||
|
L'impression sur un bac d'alimentation manuel du papier (bac multifonction) est disponible sur toutes les imprimantes du système uniFLOW. Il permet d'imprimer sur des enveloppes, sur d'autres formats papier (format A5 par exemple), des feuilles pré-imprimées ou sur d'autres supports.
|
|
||||||||||